File and Directory Permissions
Share on:Edit on:Table of Contents
Introduction
Linux systems are multi-user systems. More than one user can access the system at once using ssh. But one user’s activity shouldn’t cause trouble to other users using that computer. Fortunately Linux systems comes with certain commands that makes user operations secure.
When a file or directory is created on a computer, it comes with permissions set for file user (owner), file group, and others remaining. Permissions are generally for read(r) access, write(w) access and to execute(x) files. The r, w, and x attributes are explained below.
| Attribute | Action |
|---|---|
| r | When set to file, the content of the file can be read. When set to directory, the contents of directory can be listed using ls command. |
| w | When set to file, the file content can be changed. When w attribute along with x attribute are set to directory, the contents of directory can be renamed and deleted. |
| x | When set to file, it acts as executable program. When set to directory, we can enter into directory using cd command. |
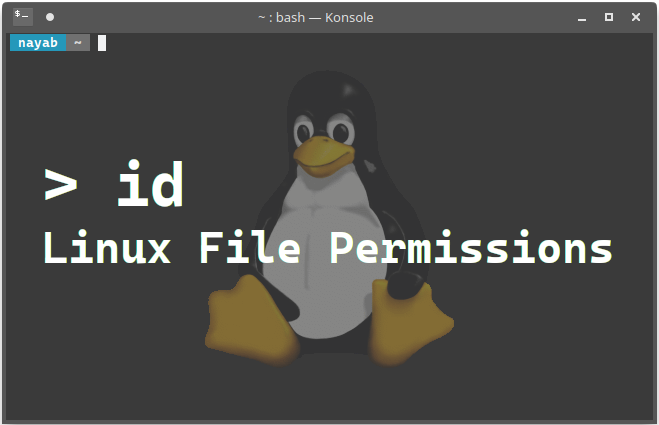
Examples
Let’s create a text file and check its permissions.
me@linux ~ $ > perm.txt
me@linux ~ $ ls -l perm.txt
-rw-r--r-- 1 me me 0 Nov 27 20:03 perm.txt
Look at the first column -rw-r--r--. Total 10 characters in there called file attributes. Second column me is username of file’s owner. Third column me represents files group name.
The first character of file attributes represents file type. Various file types are given below.
| First Character | File Type |
|---|---|
| - | A Regular File |
| l | A Symbolic Link |
| d | A Directory |
| c | Device That Accepts Bytes of Data |
| b | Device That Accepts Blocks of Data |
And the remaining 9 characters are classified as follows.
| user | group | others |
|---|---|---|
| rwx | rwx | rwx |
Characters 2nd, 3rd and 4th are rwx permissions set for user (file owner). Next three for file group. And next three for remaining.
In the above example, file attributes for perm.txt file are -rw-r--r--. That means it is a regular file with file permissions assigned to user are read and write (rw-). File’s group members and others can just read (r–) the file.
To determine how many groups a user belongs to, a simple command called id can be used.
me@linux ~ $ id
uid=1000(me) gid=1000(me)
groups=1000(me),4(adm),24(cdrom),27(sudo),30(dip),46(plugdev),112(lpadmin),118(sambashare)
Here the total groups to which user me belongs are:
1000(me),4(adm),24(cdrom),27(sudo),30(dip),46(plugdev),112(lpadmin),118(sambashare)
To find other user’s groups to which he belongs to:
me@linux ~ $ id you
uid=1001(you) gid=1001(you) groups=1001(you)
Changing Permissions with chmod command
Permissions of a particular file or directory can be changed using chmod command in two ways.
- Using Octal Notations
- Using Symbolic Notations
chmod using octal notations
Numbers can be represented in number systems like binary, decimal, octal and hexadecimal. Here we are using octal number system to change file permissions.
Following table represents the octal equivalent of different combinations of rwx attributes.
| Attributes | Binary | Octal |
|---|---|---|
| — | 000 | 0 |
| –x | 001 | 1 |
| -w- | 010 | 2 |
| -wx | 011 | 3 |
| r– | 100 | 4 |
| r-x | 101 | 5 |
| rw- | 110 | 6 |
| rwx | 111 | 7 |
If number 544 is in octal notation, the binary equivalent of that number is 101100100, which is equivalent to r-xr–r–. That means the file owner has read and execute access (first three characters), group members have only read access (next three characters), others also have only read access (last three characters).
Example 1
Now let’s change file permissions for file perm.txt.
me@linux ~ $ chmod 600 perm.txt
me@linux ~ $ ls -l perm.txt
-rw------- 1 me me 0 Nov 27 20:03 perm.txt
Now file perm.txt can be only read and write by file owner. Group members and others can’t read, write or execute.
Example 2
If you is another account exists on the same computer, since perm.txt has no permissions set for others, the user you shouldn’t access this file.
me@linux ~ $ su - you
Password:
you@linux ~ $ less ~me/perm.txt
/home/me/perm.txt: Permission denied
you@linux ~ $ exit
me@linux ~ $
chmod using symbolic notation
chmod supports symbolic notation to change file and directory permissions. Table below shows symbolic notations
| Symbol | Meaning |
|---|---|
| u | File Owner/User |
| g | File Group Members |
| o | Others |
| a | Everybody |
Here are some examples on chmod symbolic notation.
Example 1
To assign rwx permissions to user -
me@linux ~ $ chmod u=rwx perm.txt
me@linux ~ $ ls -l perm.txt
-rwx------ 1 me me 0 Nov 27 20:03 perm.txt
Example 2
To assign rwx permissions to group:
me@linux ~ $ chmod g=rwx perm.txt
me@linux ~ $ ls -l perm.txt
-rwxrwx--- 1 me me 0 Nov 27 20:03 perm.txt
Example 3
To assign read and write access to all (user, group members and others):
me@linux ~ $ chmod ugo=rw perm.txt
me@linux ~ $ ls -l perm.txt
-rw-rw-rw- 1 me me 0 Nov 27 20:03 perm.txt
Note that execute(x) access for user and group members are disabled. Above command is equivalent to me@linux ~ $ chmod a=rw perm.txt.
Example 4
To assign different permissions for user, group and others:
me@linux ~ $ chmod u=rwx,g=rw,o=r perm.txt
me@linux ~ $ ls -l perm.txt
-rwxrw-r-- 1 me me 0 Nov 27 20:03 perm.txt
Example 5
To remove particular permissions with out changing remaining:
me@linux ~ $ chmod u=u-wx perm.txt
me@linux ~ $ ls -l perm.txt
-r--rw-r-- 1 me me 0 Nov 27 20:03 perm.txt
Example 6
To add particular permissions without changing remaining:
me@linux ~ $ chmod u=u+w perm.txt
me@linux ~ $ ls -l perm.txt
-rw-rw-r-- 1 me me 0 Nov 27 20:03 perm.txt
Changing File Ownership with chown command
Using chown command requires super user privileges. One user can transfer his file ownership to other user or group exists on that computer.
Example 1
me@linux ~ $ sudo chown you perm.txt
[sudo] password for me:
me@linux ~ $ ls -l perm.txt
-rw-rw-r-- 1 you me 0 Nov 28 11:07 perm.txt
Above command changed file ownership from user me to you. Notice the second field in -rw-rw-r– 1 you me 0 Nov 28 11:07 perm.txt.
Example 2
Now try changing the file permissions with chmod command. You can’t.
me@linux ~ $ chmod u=u+x perm.txt
chmod: changing permissions of ‘perm.txt’: Operation not permitted
Example 3
To change group ownership:
me@linux ~ $ sudo chown :adm perm.txt
me@linux ~ $ ls -l perm.txt
-rw-rw-r-- 1 you adm 0 Nov 28 11:07 perm.txt
Notice third field changed in ther result.
Example 4
To change file owner and file group owner at a time:
me@linux ~ $ sudo chown me:sambashare perm.txt
me@linux ~ $ ls -l perm.txt
-rw-rw-r-- 1 me sambashare 0 Nov 28 11:07 perm.txt