Usage of Wildcards
Share on:Edit on:Table of Contents
Introduction
Shell has a fantastic feature called Wildcards, which makes bash operations more powerful when used with commands. Wildcards can be used with any commands that takes files and directories as their arguments. Such as cp, mv, rm, mkdir etc.
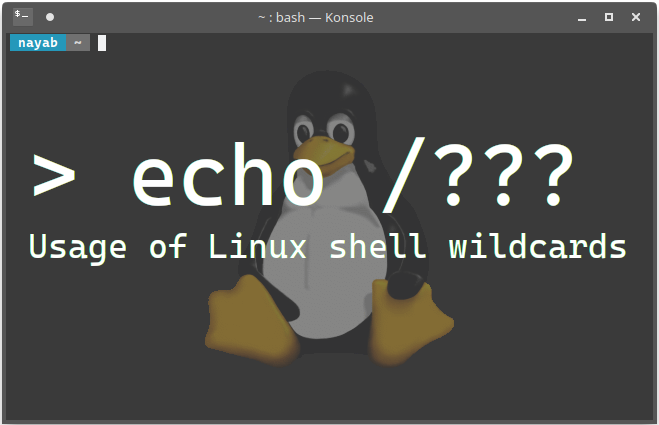
Wildcards
| Wildcard | Command Applies on Files and Directories |
|---|---|
| {} | With Specified Range |
| ? | Matching a Single Character |
| * | All |
| [] | Matching Any Character in a Set of Characters |
| [!] | Matching Any Character That is Not Part of Set of Characters |
| [[:alnum:]] | Matching Any Alphanumeric Character |
| [[:alpha:]] | Matching Any Alphabetic Character |
| [[:digit:]] | Matching Any Numeric Character |
| [[:lower:]] | Matching Any Lowercase Letter |
| [[:upper:]] | Matching any Uppercase Letter |
We are using a simple command called echo to explore wildcards functionality. This command just displays text. It doesn’t alter any files and folders. So it is good to check wildcard functionality with echo command before proceeding.
Examples
Example 1
me@linux ~ $ echo sample text
sample text
sample text is not the command. So it is displayed as it is. Mistyping of wildcards also displayed as it is.
me@linux ~ $ echo 2014-{01,02,03}
2014-01 2014-02 2014-03
Example 2
The {} wildcard expands 2014-{01,02,03} into 2014-01 2014-02 2014-03. Lets use this with mkdir command.
me@linux ~ $ mkdir album
me@linux ~ $ cd album
me@linux ~/album $ mkdir 2014-{01,02,03}
me@linux ~/album $ ls
2014-01 2014-02 2014-03
me@linux ~/album $ mkdir 2014-{04..12}
me@linux ~/album $ ls
2014-01 2014-03 2014-05 2014-07 2014-09 2014-11
2014-02 2014-04 2014-06 2014-08 2014-10 2014-12
Above command creates directories with given range. Here is one more command.
me@linux ~/album $ echo a{b{c,d},e{f,g}}h
abch abdh aefh aegh
Example 3
me@linux ~/album $ cd ~
me@linux ~ $ echo *
album Desktop Documents Downloads Music Pictures Public Templates Videos
Wildcard * is expanded into all files and directories in current working directory.
Example 4
To show hidden files in current working directory:
me@linux ~ $ echo .*
. .. .adobe .bash_history .bash_logout .cache .cinnamon .config
.dbus .dmrc .gconf .gksu.lock .gnome2 .gnome2_private .ICEauthority
.linuxmint .local .macromedia .mozilla .profile .thunderbird
.Xauthority .xsession-errors
Example 5
For files and folders start with a particular character -
me@linux ~ $ echo D*
Desktop Documents Downloads
Above command shows files and directories starts with letter D.
To show files and directories ends with particular character:
me@linux ~ $ echo *s
Documents Downloads Pictures Templates Videos
Example 6
me@linux ~ $ echo /usr/*/share
/usr/local/share
Above command shows directory list in /usr directory which has another directory called share.
Example 7
me@linux ~ $ echo /u??
/usr
Above command shows files and directories with exactly three letters length that starts with the letter u in root directory.
Example 8
me@linux ~ $ echo /???
/bin /dev /etc /lib /mnt /opt /run /srv /sys /tmp /usr /var
Above command searches for files and directories with exactly three letters length in root directory
Example 9
me@linux ~ $ echo [DV]*
Desktop Documents Downloads Videos
This command displays all files and directories that starts with either D or V.
Example 10
me@linux ~ $ echo [[:upper:]]*
Desktop Documents Downloads Music Pictures Public Templates Videos
This command displays all files and folders that starts with Uppercase letters.
Few more patters
Here are some more patterns:
- d*.txt - Operation occurs on any text file that begins with d character
- [![:digit:]]* - Operation occurs on any file not beginning with numeral.
- *[[:lower:][:digit:]] - Operation occurs on any file that ending with either lowercase letter or numeral